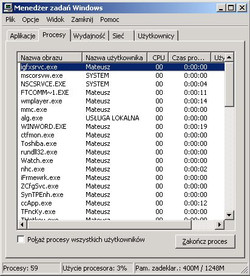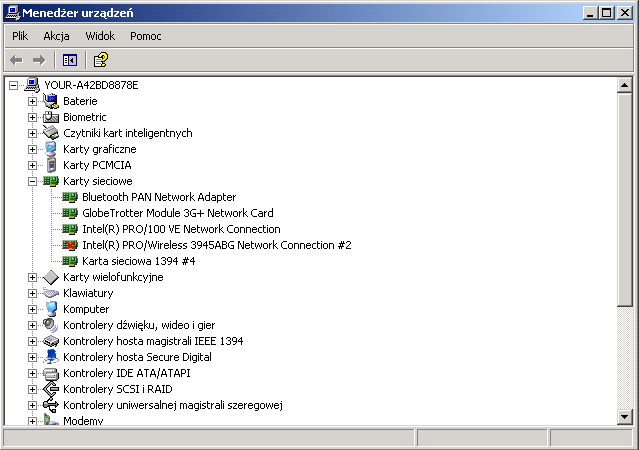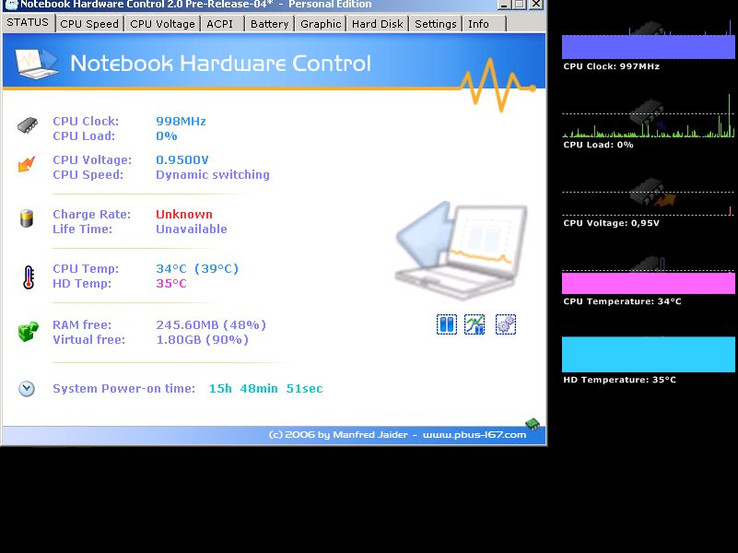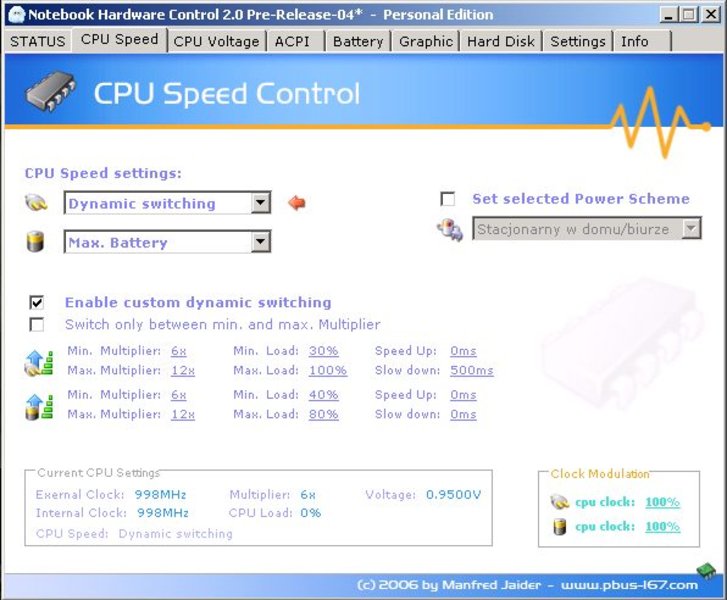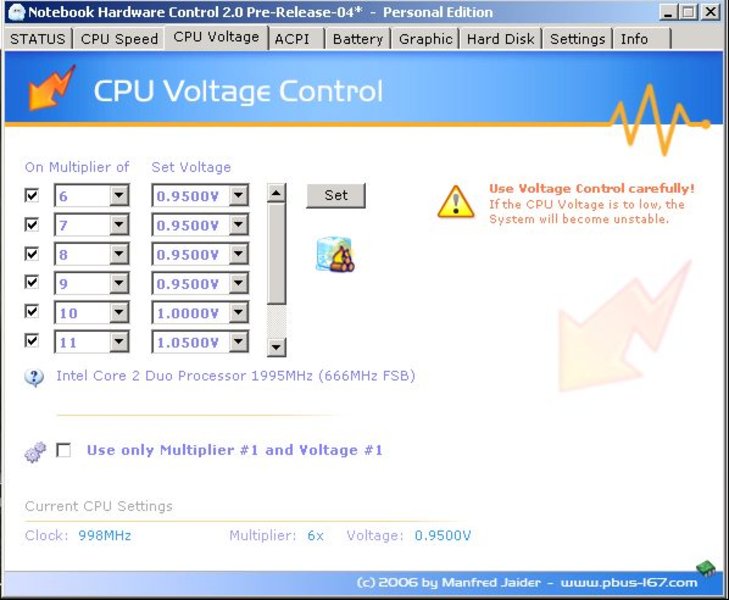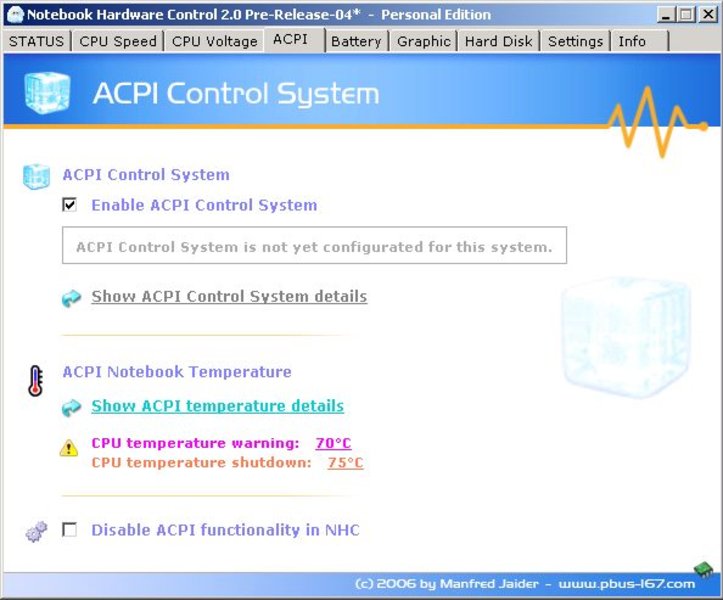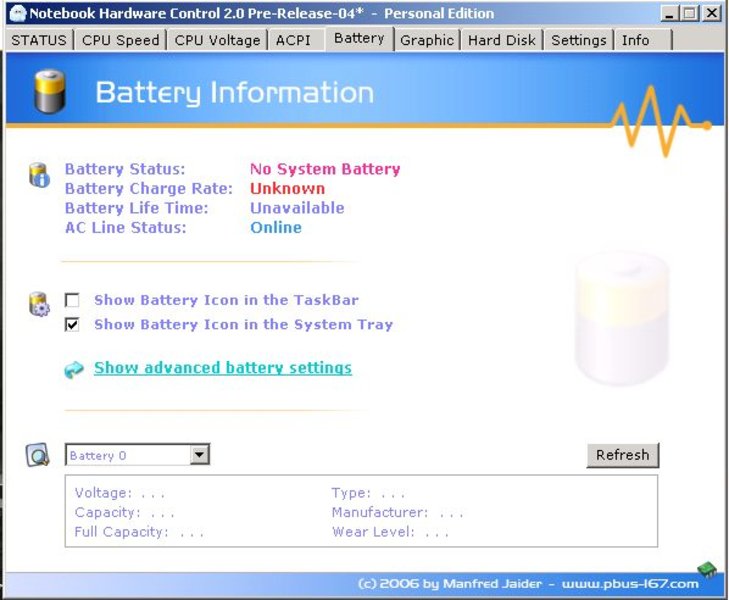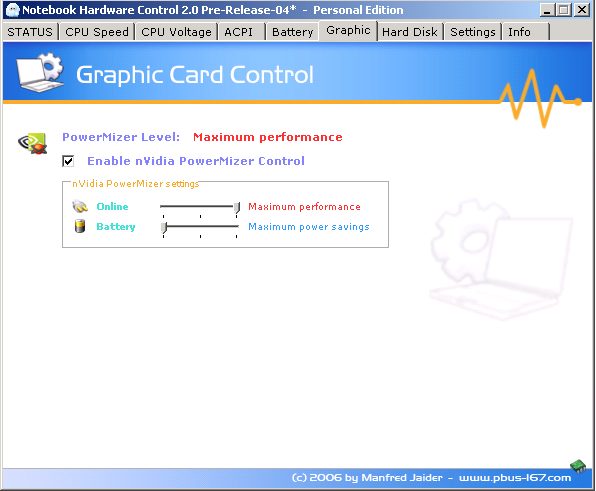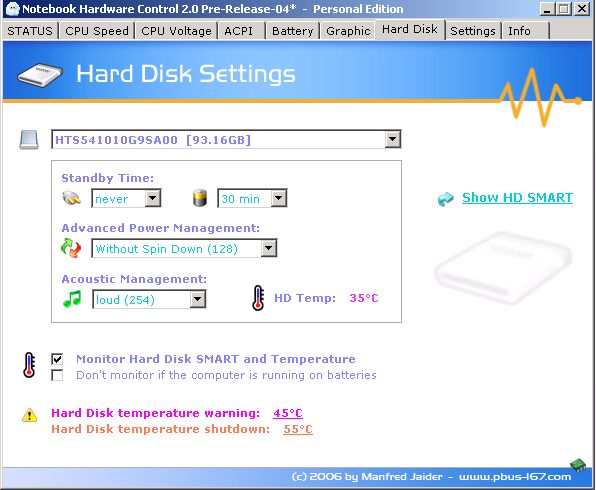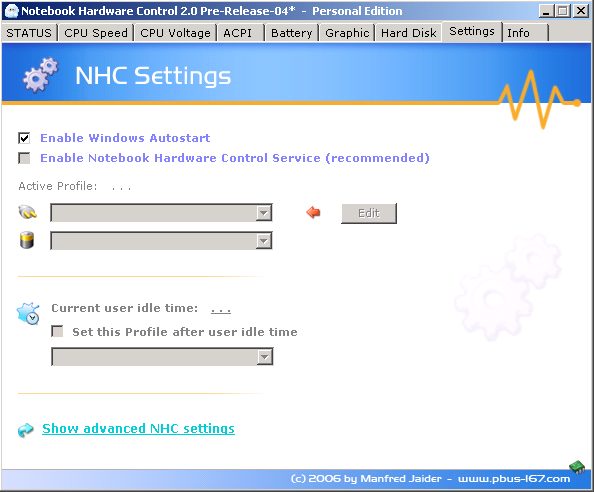Oszczędzanie energii w laptopie

W poniższym artykule proponujemy Państwu szereg porad, które pozwolą dokonywać oszczędności w zakresie zużycia prądu, pozwalając na przedłużenie pracy przy zasilaniu z akumulatora, a także powodując inne, niedoceniane korzyści. Jest to już drugi publikowany przez nas materiał autorstwa Mateusza "energhizera", którego pseudo mówi w tym wypadku samo za siebie.
Czym jest oszczędzanie energii w laptopie?
Jest to ograniczenie jej zużycia bez utraty komfortu pracy. Inaczej mówiąc, chodzi o odłączenie nieużywanych urządzeń lub zwiększenie szybkości działania komputera. Jeśli bowiem system będzie wykonywał nasze polecenia szybciej, jesteśmy w stanie wykonać więcej operacji podczas jednostkowego odcinka czasu. Jest to szczególnie ważne w komputerze przenośnym, który ma swoje źródło zasilania z ograniczoną pojemnością. Można to osiągnąć bardzo często programowo (software) lub sprzętowo (hardware).
Nasuwa się pytanie: czy oszczędność energii jest potrzebna? Dla jednych osób tak, dla innych zapewne nie, ale niewątpliwie jest ona pożyteczna i nie tylko ze względów finansowych. Podczas pracy zarówno na zasilaniu sieciowym jak i akumulatorowym odpowiednia konfiguracja i sposób użytkowania laptopa mają duże znaczenie dla żywotności komputera.
Niektóre porady przedstawione w niniejszym artykule są oczywiste, inne natomiast wymagają pewnej wiedzy technicznej. Jedne z nich wiążą się z kosztami, inne z kolei - tylko z konsekwencją stosowania. Wszystkie porady sprawdzałem na laptopie Toshiba A100-847 z procesorem Intel Core 2 Duo (T7200). Może się zdarzyć, że niektórych z nich nie będą mogli Państwo zastosować, ale będzie to dotyczyć tylko nielicznych przypadków.
MODYFIKACJE SPRZĘTOWE (HARDWARE)
1. Najprostszym sprzętowym ograniczeniem zużycia energii jest wyłączenie bezprzewodowej karty sieciowej WLAN. W moim przypadku jednocześnie wyłącza się moduł Bluetooth. Odpowiedni przełącznik w laptopie Toshiba znajduje się po prawej stronie obok portów USB.
Jest to niestety praktycznie jedyna możliwość sprzętowej ingerencji w podzespoły. Ciężko bowiem sobie wyobrazić aby odłączyć wtyczkę zasilania napęd DVD-ROM kiedy jest nieużywany…
2. Kolejną operacją przedłużającą czas pracy na akumulatorze jest dokupienie dodatkowego modułu RAM. Dzięki temu system nie musi się odwoływać do danych na dysku, zapisanych na nim z braku pamięci RAM. Jest w tej modyfikacji jednak pewne ograniczenie metoda ta jest wyraźnie skuteczna, kiedy mamy 256MB RAM ewentualnie 512MB. Przy większych ilościach posiadanej pamięci efekt może być odwrotny tzn. czas pracy ulegnie skróceniu. Ze względu na rzadkie wykorzystywanie dodatkowego modułu, a potrzebę jego zasilania. Oczywiście dołożenie odpowiedniej pamięci skutkuje wzrostem wydajności systemu.
3. Kupno myszki skutkuje również pewną oszczędnością energii dzięki zwiększeniu efektywnego czasu pracy. Szybciej, bowiem można się poruszać między okienkami nie marnując czasu na przesuwanie kursora za pomocą touchpada’a. Wszystko zależy również od przyzwyczajenia. Na dłuższą metę zakup myszki jest niezbędny do gier typu Unreal, Quake, Heroes of Might and Magic i wielu innych.
4. Jeśli Ktoś bardzo pragnie słuchać muzyki pracując na baterii zwłaszcza w punktach Hot-spot, powinien przemyśleć zakup słuchawek. Z racji tego, że słuchawki mają mniejszą moc od montowanych głośniczków czas pracy ulegnie wydłużeniu. Będzie on oczywiście zależny od poziomu głośności. Tylko czy ma sens najpierw zwiększanie zużycia energii przez słuchanie muzyki żeby następnie zakładać słuchawki to pozostawiam Czytelnikom do rozstrzygnięcia.
MODYFIKACJE PROGRAMOWE (SOFTWARE)
1. Warto mieć otwarte tylko te aplikacje, z których faktycznie korzystamy. Przykładowo, jeśli nie słuchamy muzyki, lepiej jest wyłączyć aplikacje typu Winamp lub Media Player. Jeżeli nie korzystamy z internetu, wszelkie komunikatory również można wyłączyć. W niektórych przypadkach może także zostać zamknięty antywirus. Każdy program zajmuje miejsce w pamięci RAM i musi być co jakiś czas obsługiwany przez procesor.
2. Jeśli słuchamy utworów, lepiej „zwinąć” odtwarzacz na pasek zadań, aby działał w tle. Różnica w obciążeniu procesora może wynosić nawet 10-15%.
3. Warto odszukać plik „msconfig” i w zakładce Uruchamianie wyłączyć wszelkie zbędne programy, które uruchamiają się wraz z systemem. Zabierają one niepotrzebnie pamięć operacyjną i zajmują procesor swoimi odwołaniami.
Polecam program Everest 2006. W zakładce autostart dzięki ikonom bardzo ładnie widać, które aplikacje są do czego. W łatwy sposób można odszukać ikonkę np. Nvidii, która ładuje się obok zegara systemowego i można ją wyłączyć w "msconfig". Nie ma tu żadnego ryzyka, że coś popsujemy, jeśli wyłączymy za dużo opcji. Kiedy bowiem zorientujemy się, że coś jest nie tak, po ponownym uruchomieniu systemu można taką zmianę cofnąć.
4. Niektóre programy działające w tle można wyłączyć, wciskając Ctrl+Alt+Del/Procesy. Do poprawnej pracy systemu wystarczy ich około 30 zamiast 59 jak na moim zdjęciu powyżej. Wielu jednak z nich nie można wyłączyć lub nie powinno się tego robić, gdyż spowoduje to niestabilność systemu. Wypada zatem metodą prób i błędów dojść, które procesy można sobie odpuścić, a których nie. Do odzyskania jest nawet 100-150 MB pamięci operacyjnej.
Ten sposób jest jednak praktyczny tylko w przypadku, kiedy na zakończenie pracy wprowadzamy komputer w stan hibernacji. Dzięki temu nie trzeba powtarzać całej procedury po każdym uruchomieniu komputera. Jeśli natomiast wyłączamy komputer poprzez "Zamknij system", po ponownym włączeniu znowu będą uruchomione wszystkie zbędne procesy
5. Z pomocą programu XP-AntiSpy można usunąć Windows Messenger (zielona ikona obok zegara systemowego). Większość użytkowników z niego nie korzysta, a potrafi on pochłonąć 20 MB RAM.
6. Co pewien czas warto przeprowadzić defragmentację twardziela. Uporządkowanie danych na dysku, zwłaszcza systemowym, powoduje szybszą pracę systemu. Dzięki temu programy otwierają się szybciej, więc można wykonać więcej rzeczy w krótszym czasie.
7. Aby przyspieszyć uruchamianie systemu, można zamiast klasycznego zamknięcia systemu wprowadzać laptop w stan hibernacji. Cała zawartość pamięci operacyjnej zapisywana jest wtedy na dysk, a w momencie ponownego włączenia komputera zostaje ona ponownie przeniesiona do pamięci RAM. Pozwala to na szybsze nawet o 2 min. uruchomienie systemu w takim stanie, w jakim został przełączony w stan hibernacji. Dzięki temu nie dochodzi do marnowania energii na powtórne ładowanie systemu Windows, programów, sterowników itd. Wystarczy tylko przenieść dane z dysku do pamięci RAM. Aby uaktywnić hibernację, należy przejść do Panel sterowania/Opcje zasilania/Hibernacja. Opcja ta pojawi się obok ikonek Zamknij system oraz Uruchom ponownie.
8. Można zrezygnować z opcji graficznych dostępnych w systemie XP na rzecz wydajności. Aby tego dokonać, należy kliknąć prawym klawiszem na Mój komputer/Właściwości/Zaawansowane/Wydajność i ustawić wszystko na Wydajność. Zwiększenie szybkości działania jest widoczne gołym okiem.
9. We właściwościach ekranu (naciśnięcie prawego przycisku na pulpicie/Właściwości/Ustawienia) warto ustawić jakość kolorów 16bit. Różnica między kolorami 16-bitowymi a 32-bitowymi jest prawie niezauważalna, a zawsze to wszystko odbywa się troszkę szybciej.
10. Zmniejszając jasność ekranu (w Toshibie Fn+F6 lub F7), można zyskać 15-30 min. pracy względem czasu odnotowywanego przy maksimum. Poziom, do jakiego można zmniejszyć jasność, zależy oczywiście od oświetlenia pomieszczenia, w którym się znajdujemy.
11. W sterownikach Nvidii w momencie dodania do rejestru pliku Coolbits, który trzeba ściągnąć, pojawiają się ustawienia taktowania karty graficznej. Należy kliknąć prawym klawiszem na pulpicie i wybrać Właściwości/Ustawienia/Zaawansowane/GF7600/Ustawienia częstotliwości zegara. Można zmniejszyć nieco taktowanie w trybie 2D np. do poziomu rdzeń 100 MHz i pamięć 100 MHz. Karty graficzne, podobnie jak procesory, są co prawda cudami techniki, jeśli chodzi o oszczędzanie energii, ale ta operacja daje dodatkowe wymierne korzyści. Posiadacze kart ATI powinni zaopatrzyć się w program RivaTuner i dzięki niemu obniżyć taktowanie.
12. W przypadku instalacji gier czy programów korzystających z napędu optycznego (CD-RW lub DVD-RW) warto wykonać obraz płyty np. za pomocą programu Alcohol 120% i z nim też dokonać instalacji. Dzięki temu dane będą pobierane z dysku twardego, który ma mniejsze zużycie energii i lepsze parametry odczytu niż napędy optyczne.
13. Klikając prawym klawiszem myszki na Mój komputer/Właściwości/Sprzęt/Menedżer urządzeń, można wyłączyć/włączyć w systemie prawie wszystko. Jeśli stwierdzimy, że karta sieciowa lub porty USB są nam akurat niepotrzebne, można je wyłączyć, klikając prawym klawiszem.
14. Jeśli często zdarza się nam, że odchodzimy od komputera, polecam poświęcić chwilkę na ustawienia zawarte w zakładce Zasilanie. Aby się do niej dostać, należy kliknąć prawym klawiszem na pulpicie i wybrać Właściwości/Wygaszasz Ekranu/Zasilanie. Dostępne opcje to:
Wstrzymywanie systemu: wyłączany jest dysk, jeden rdzeń procesora, ekran, system jest trzymany w pamięci RAM (włączenie zajmuje 1-3 s)
Hibernacja systemu: cały komputer jest wyłączany, a pamięć RAM przenoszona jest na dysk twardy (ponowne uruchomienie trwa 20-25 s)
Następne opcje są logiczne - wyłączanie monitora i dysków twardych. Optymalne są opcje przedstawione na obrazku, ale ich wybór zależy od preferencji użytkownika. Zbyt krótkie czasy poszczególnych akcji mogą negatywnie wpłynąć na zimne katody podświetlające ekran oraz komfort pracy.
15. Po skończonym odczycie płyty wyciągnijmy ją z napędu, jeśli nie będziemy już z niej korzystali. Jeśli ją bowiem pozostawimy, po każdym włączeniu systemu będzie ona powodowała rozpędzanie napędu przy pracy na akumulatorze. Jest to wyjątkowo lekkomyślne trwonienie energii.
16. Jeśli nie używamy regulacji głośności (ikonka głośnika obok zegara), wyłączmy i ją: Panel sterowania/Dźwięki/należy odznaczyć opcję "Umieść ikonę..."
17. Jeżeli korzystamy z myszki, wyłączmy definitywnie touchpad (o ile tylko to możliwe), aby nie był on czasem w stanie czuwania. W Toshibie uczynimy to przez kombinację klawiszy Fn+F9.
Stosowanie kolejnych porad wymaga już większej ostrożności, gdyż są to machinacje przeprowadzane na najdroższym często elemencie laptopa, a mianowicie jednostce centralnej (CPU). Niemniej jednak są one jak najbardziej korzystne zarówno dla zasilania sieciowego jak i akumulatorowego. Pomocny będzie tu program Notebook Hardware Control wraz z dodatkiem do Core 2 Duo. Do każdego okna będę podawał osobny komentarz dotyczący najistotniejszych kwestii.
1. Pierwsze okno STATUS ma charakter czysto informacyjny. Kolejno od góry pokazane są:
- taktowanie procesora,
- obciążenie procesora,
- napięcie zasilania (ważne),
- tryb sterowania procesora,
- poziom naładowania baterii (brak),
- przewidywany czas pracy (brak),
- temperatura procesora na zewnątrz/wewnątrz (ważne),
- temperatura dysku twardego,
- dostępna pamięć RAM,
- dostępna pamięć wirtualna (na dysku),
- czas pracy systemu od ostatniego włączenia.
Z prawej strony istnieje możliwość włączenia monitorowania parametrów procesora, systemu i dysku twardego. Warto włączyć i normalnie pracować na komputerze przez dłuższy czas. Pozwoli to zorientować się w wartościach, jakie mogą przyjmować temperatura procesora i dysku. Dzięki temu będzie można potem dokładnie określić temperatury ostrzegawcze na wypadek nieprawidłowego działania któregoś z podzespołów, o czym mowa w punktach 4 i 7.
2. Kolejne okno, CPU Speed, służy do wyboru sposobu sterowania procesora.
Istnieje możliwość wybrania osobnego trybu dla zasilania sieciowego jak i akumulatorowego. Dostępne możliwości:
Max Performance – pełna wydajność; procesor jest przełączany tylko z trybu 2x1 GHz na 2x2 GHz
Battery Optimized – optymalizacja czasu pracy na baterii; stałe taktowanie procesora z zakresu 2x125 MHz do 2x1 GHz
Max Battery – maksymalny czas pracy na baterii; właściwości jak w poprzednim trybie. To najlepsze ustawienie do pracy na akumulatorze.
Dynamic Switching – najważniejsza funkcja, dynamiczne sterowanie mocą procesora.
W zależności od obciążenia procesora ma on różne taktowanie z zakresu 2x 1GHZ – 2x2 GHz. To najlepsze ustawienie do pracy na zasilaniu sieciowym.
Zatrzymam się chwilę na ostatnim trybie Dynamic Switching. Aby go uaktywnić, należy wybrać tę opcję w ramce CPU Speed Settings oraz zaznaczyć opcję Enable Custom Dynamic Switching poniżej. W kolejnych polach mamy możliwość zmian:
- górnych i dolnych wartości mnożnika (mocy procesora),
- wartości procentowych obciążeń, przy których ma nastąpić zmiana mnożnika,
- czasu trwania obciążenia potrzebnego, aby nastąpiła zmiana.
Wszystkie te opcje pozostawiam zaawansowanym użytkownikom. Tym, którzy nie chcą się w nie bawić, wystarczy zaznaczyć opcje podane wyżej i wszystko będzie działać.
W ramce Clock Modulation istnieje możliwość zmniejszenia taktowania poniżej 1 GHz. Pomimo tego, że External Clock będzie wskazywał taktowanie np. 1 GHz, po ustawieniu Clock Modulation na 50% rzeczywiste taktowanie będzie wynosiło 500 MHz (0,5 GHz) pokazane w Internal Clock. Dzieję się tak, gdyż procesor będzie przetwarzał puste takty sygnałowe, czyli nie będzie wykonywał żadnych obliczeń.
3. Najważniejsze z punktu widzenia oszczędzania energii jest okno CPU Voltage, które pozwala ustawiać napięcia zasilania procesora w zależności od mnożnika. Dla tych, którzy nie wiedzą w czym rzecz, napiszę, że zmniejszenie zasilania dwukrotnie powoduje czterokrotne zmniejszenie zużycia energii! Jednakże taki zysk jest w praktyce niemożliwy. Przy każdym mnożniku można spokojnie zmniejszyć wartość o 0,05 V, co w praktyce daje oszczędność rzędu 8-10%. W moim wypadku, przy widocznych ustawieniach, otrzymuję zysk około 30%. To, jakie najniższe napięcie można ustawić, zależy od modelu procesora - nie ma tu reguły. Niekiedy przydaje się trochę szczęścia.
4. Kolejne okno, ACPI, umożliwia włączenie znormalizowanego na całym świecie sposobu zarządzania energią. Wystarczy zaznaczyć i się nie przejmować. Warto ustawić sobie wartości temperatury procesora, przy których wyświetli się ostrzeżenie oraz wyłączony zostanie system, kiedy komputer zdecyduje się bronić przed przegrzaniem procesora.
8. W zakładce Settings warto zaznaczyć Enable Windows Autostart, aby program uruchamiał się automatycznie wraz ze startem systemu. Na dole widnieje opcja ustawień zaawansowanych ("Show Advanced Settings"). Warto tam wejść i określić, jakie ikonki mają wyświetlać się obok zegara systemowego. Polecam zaznaczyć tylko CPU Speed, aby nie marnować pamięci na inne. W trakcie pracy nie mamy bowiem czasu na przyglądanie się, czy procesor chodzi na 2x2 GHz czy 2x1,5 GHz - jest to nieistotne. Jedną proponuję zostawić sobie na to, aby móc w przyszłości klikać prawym klawiszem myszy i szybko przełączać tryby pracy np. Dynamic Switching-Max Performance.
Zakończenie
Chciałbym zaznaczyć, że opisane powyżej porady nie służą tylko oszczędzaniu energii. Zmniejszenie napięcia procesora ogranicza wydzielanie przez niego ciepła. W wyniku tego:
- temperatura wewnątrz laptopa jest niższa;
- niższa temperatura wewnątrz zapewnia dłuższe życie przetwornicy, która dostarcza odpowiednie napięcia do poszczególnych podzespołów; bez niej laptop nie może pracować;
- niższa temperatura procesora o 10 stopni wydłuża jego życie dwukrotnie;
- niższa temperatura poprawia parametry dysku twardego jak również innych elementów elektronicznych (oczywiście mowa o temperaturach dodatnich, praca przy ujemnych bowiem pociąga za sobą kondensację pary wodnej, co może mieć katastrofalne skutki);
- niższa temperatura przy włożonym akumulatorze przedłuża jego żywotność (okres życia - nie należy mylić z czasem pracy na baterii).
Na koniec kilka wskazówek dotyczących bezpośrednio akumulatora. Ich stosowanie pozostawiam do Państwa decyzji.
1. Zaraz po zakupie laptopa powinno się wykonać formatowanie. Według mnie optymalne jest przeprowadzenie 3-5 pełnych cykli rozładowania poniżej 5% i ładowania akumulatora do 100%. Pozwoli to ogniwu na osiągnięcie pełnej pojemności.
2. Wbrew temu, co się mówi o ogniwach Li-Ion, lepiej nie doładowywać ich, jeśli poziom naładowania przekracza 5-10%.
3. Ilość ładowań jest ograniczona, lepiej więc wykorzystać je na pełne cykle niż chwilowe doładowania.
4. Jeśli istnieje taka możliwość, polecam przy pracy na zasilaniu sieciowym wyciągnąć akumulator pod warunkiem zadbania wcześniej, aby był naładowany powyżej 50%. Ma to związek z jego budową i wpływem temperatury na jego żywotność. Mowa o temperaturze, która panuje we wnętrzu laptopa, kiedy intensywnie korzystamy z procesora i karty graficznej (gry, programy do obróbki dźwięku czy obrazu). Dzięki wcześniejszym poradom jest ona i tak niższa, ale nie zaszkodzi wyciągnąć baterii, jeśli nie jest to nazbyt skomplikowane (jak w Toshibie, gdzie czynność ta zajmuje 5 sekund).
5. Nie polecam ładowania akumulatora przy jednoczesnym korzystaniu z laptopa. Lepiej pozwolić mu napełniać się w spokoju.
6. Jeśli sytuacja zmusza do jednoczesnej pracy i ładowania, w momencie całkowitego naładowania akumulatora lepiej odłączyć zasilacz. Może się bowiem zdarzyć, że w czasie pracy akumulator lekko się rozładuje (do około 80%) i będzie ponownie ładowany. Jak wspomniałem, ilość ładowań jest ograniczona ze względu na budowę baterii, która właściwie jest jednym wielkim kondensatorem.
Wszystkie powyższe porady, namawianie do zmniejszania jasności obrazu i napięcia, nie przemawiają może tak na sucho w dostatecznym stopniu do sumień użytkowników laptopów. Dla nadania odpowiedniego tła moim kazaniom przytoczę zatem konkretne dane, dające pojęcie o skali otwierających się w tej dziedzinie możliwości.
I tak na przykład:
Minimalna jasność ekranu - 23 W
Maksymalna jasność ekranu - 27-31 W (zużycie większe o 17-35%!)
Procesor (taktowanie 2x1 GHz):
napięcie 0,95 V - 23 W
napięcie 1,025 V - 27 W (+ 15%!)
Widać więc jak na dłoni, że minimalne zmniejszenie napięcia procesora skutkuje niższą temperaturą i mniejszym zużyciem energii.
Zachęcamy do dyskusji nt. powyższego artykułu na naszym forum. -> Forum